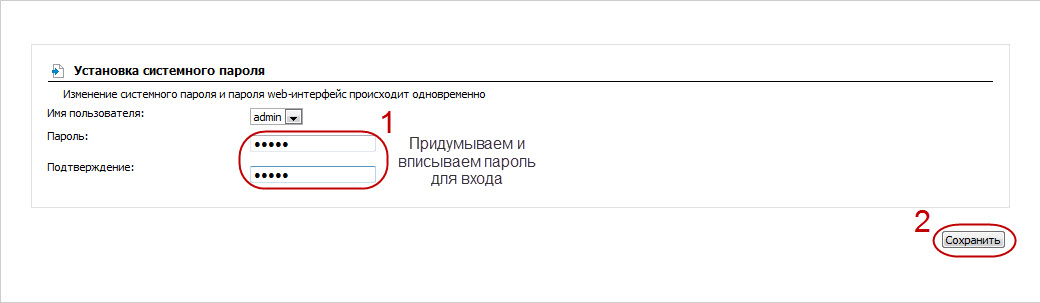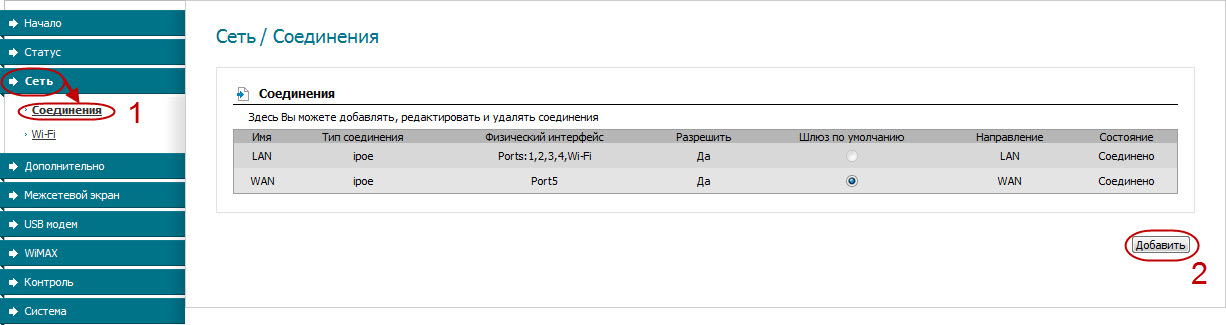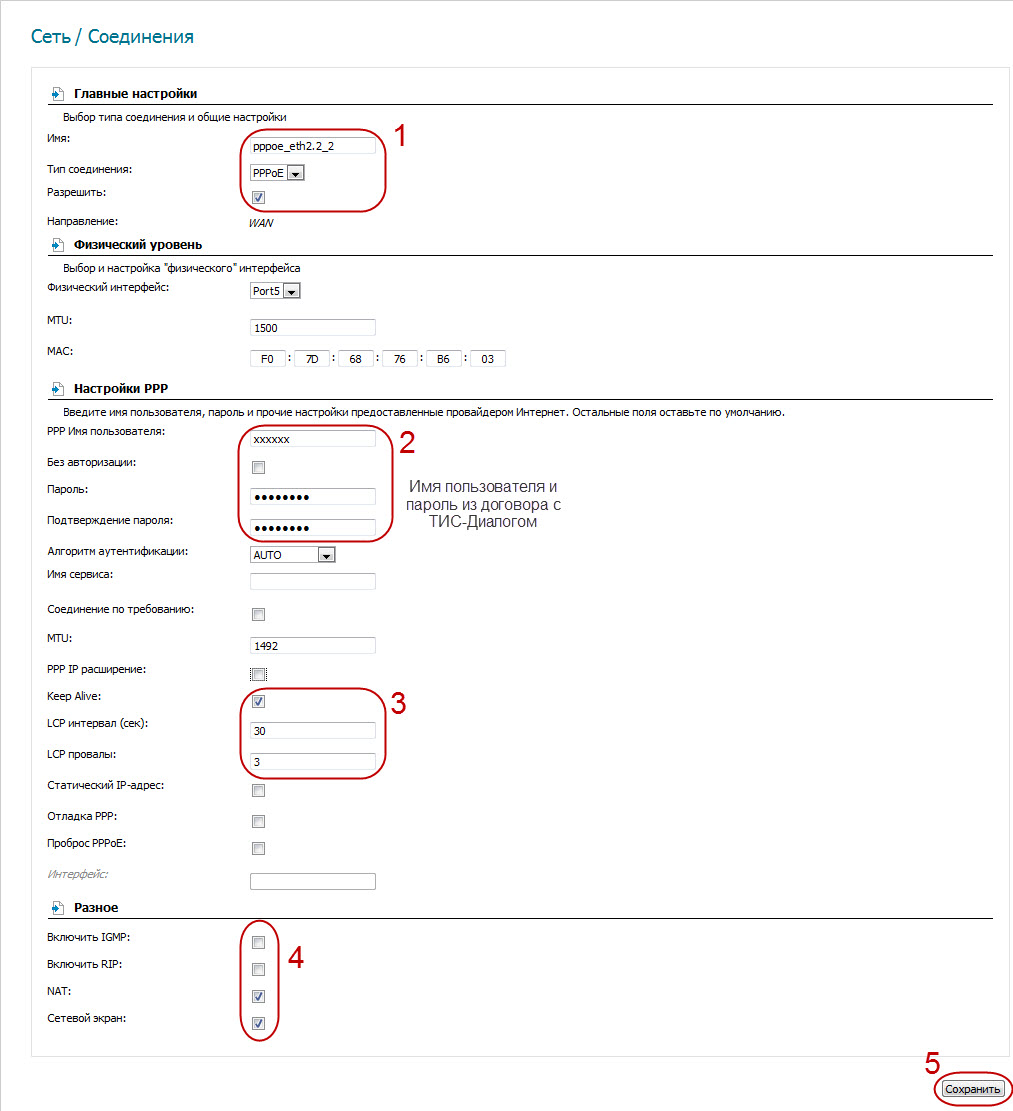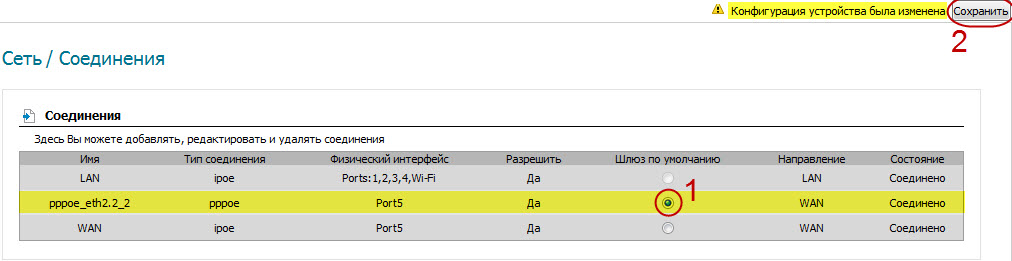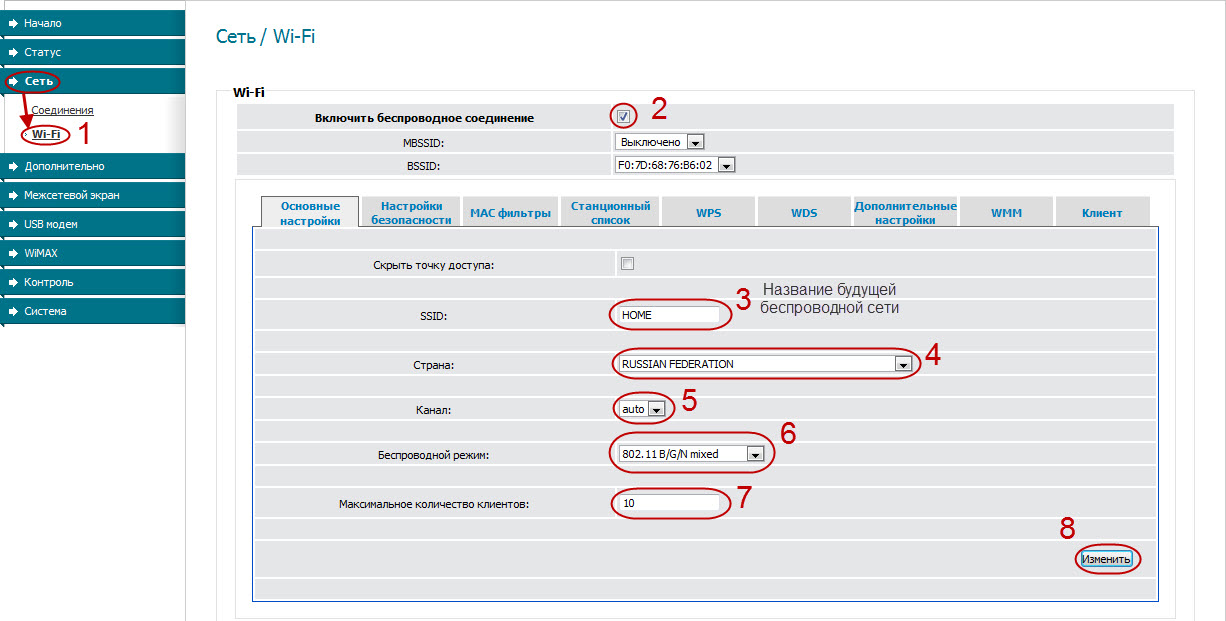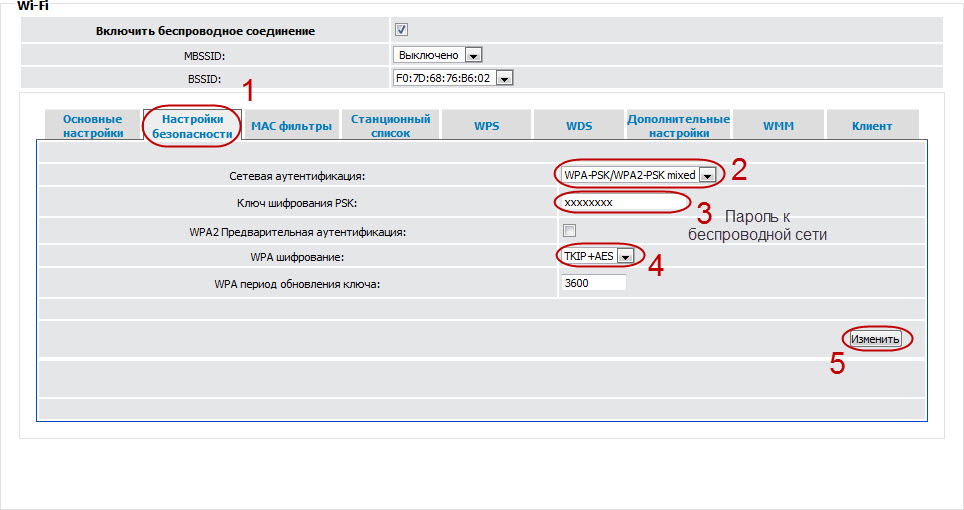Настройка Интернет на маршрутизаторе Dlink DIR-620 — различия между версиями
| [отпатрулированная версия] | [отпатрулированная версия] |
Dzmakats (обсуждение | вклад) |
Dzmakats (обсуждение | вклад) |
||
| Строка 6: | Строка 6: | ||
== '''1. Настройка Интернет''' == | == '''1. Настройка Интернет''' == | ||
| − | '''Внимание!''' Перед началом | + | '''Внимание!''' Перед началом обновления отключите кабель ТИС-Диалога от Вашего компьютера. |
| + | |||
| + | При помощи синего кабеля (из комплекта от D-Link DIR-620), подключите D-Link DIR-620 одним из четырех портов LAN к сетевой карте Вашего компьютера (вместо кабеля от ТИС-Диалога) | ||
| + | |||
''' - Через Internet Explorer перейдем по адресу:''' [[Image:ie.jpg]] | ''' - Через Internet Explorer перейдем по адресу:''' [[Image:ie.jpg]] | ||
| Строка 17: | Строка 20: | ||
| − | ''' - Придумываем и вписываем пароль два раза (1). Пароль должен содержать латинские буквы и/или цифры. Сохраняем (2).''' | + | ''' - Придумываем и вписываем пароль два раза (1). Пароль должен содержать латинские буквы и/или цифры (не должно быть русских букв). Сохраняем (2).''' |
[[Image:message001.jpg]] | [[Image:message001.jpg]] | ||
| Строка 39: | Строка 42: | ||
| − | ''' - Перейдем к настройке Wi-Fi (1). Убеждаемся, что беспроводная сеть активна (2). Придумываем и вписываем ее название (3). Название должно содержать латинские буквы и/или цифры. Пункты (4),(5),(6) и (7) как на рисунке. Сохраняем настройки (8).''' | + | ''' - Перейдем к настройке Wi-Fi (1). Убеждаемся, что беспроводная сеть активна (2). Придумываем и вписываем ее название (3). Название должно содержать латинские буквы и/или цифры (не должно быть русских букв). Пункты (4),(5),(6) и (7) как на рисунке. Сохраняем настройки (8).''' |
[[Image:message005.jpg]] | [[Image:message005.jpg]] | ||
| − | ''' - Перейдем к настройке безопасности Wi-Fi(1). Пункты (2) и (4) как на рисунке. Пароль к беспроводной сети - "Ключ шифрования PSK" (3) - должен содержать от 8 до 63 латинских букв и/или цифр. Сохраняем настройки (5).''' | + | ''' - Перейдем к настройке безопасности Wi-Fi(1). Пункты (2) и (4) как на рисунке. Пароль к беспроводной сети - "Ключ шифрования PSK" (3) - должен содержать от 8 до 63 латинских букв и/или цифр (не должно быть русских букв). Сохраняем настройки (5).''' |
[[Image:message006.jpg]] | [[Image:message006.jpg]] | ||
| Строка 51: | Строка 54: | ||
'''ВНИМАНИЕ!''' По окончанию настроек, проверяем работоспособность Интернета и беспроводной сети (Wi-Fi). В случае положительного результата в меню '''"Система"''' (правый верхний угол) выбираем пункт '''"Сохранить"''' На этом настройки закончены. | '''ВНИМАНИЕ!''' По окончанию настроек, проверяем работоспособность Интернета и беспроводной сети (Wi-Fi). В случае положительного результата в меню '''"Система"''' (правый верхний угол) выбираем пункт '''"Сохранить"''' На этом настройки закончены. | ||
| + | Если не работает Интернет, то необходимо проверить все настройки, убедившись что нет ошибки. | ||
[[Category:Настройка маршрутизаторов]] | [[Category:Настройка маршрутизаторов]] | ||
Версия 12:24, 30 марта 2011
ВНИМАНИЕ! Перед началом всех настроек обновите прошивку на маршрутизаторе.
ВНИМАНИЕ! Изменять/дополнять настройки вне красной рамки не рекомендуется!
1. Настройка Интернет
Внимание! Перед началом обновления отключите кабель ТИС-Диалога от Вашего компьютера.
При помощи синего кабеля (из комплекта от D-Link DIR-620), подключите D-Link DIR-620 одним из четырех портов LAN к сетевой карте Вашего компьютера (вместо кабеля от ТИС-Диалога)
- Через Internet Explorer перейдем по адресу: 
- Вам предложат сменить пароль по умолчанию. Соглашаемся, нажав ОК:
- Придумываем и вписываем пароль два раза (1). Пароль должен содержать латинские буквы и/или цифры (не должно быть русских букв). Сохраняем (2).
- Переходим непосредственно к настройке Интернет. Выбираем раздел "Сеть" -> "Соединения" (1). Нажимаем кнопку "Добавить"(2).
- Обращаем внимание на "Тип соединения:" (1). Данные для (2) берем из договора с ТИС-Диалог-ом. Разделы (3) и (4) как на рисунке. Не забываем сохранить настройки (5)
- Последний штрих: чтобы заработал Интернет, выбираем шлюзом по умолчанию созданное нами подключение (1). Сохраняем настройки (2).
2. Настройка Wi-Fi
- Перейдем к настройке Wi-Fi (1). Убеждаемся, что беспроводная сеть активна (2). Придумываем и вписываем ее название (3). Название должно содержать латинские буквы и/или цифры (не должно быть русских букв). Пункты (4),(5),(6) и (7) как на рисунке. Сохраняем настройки (8).
- Перейдем к настройке безопасности Wi-Fi(1). Пункты (2) и (4) как на рисунке. Пароль к беспроводной сети - "Ключ шифрования PSK" (3) - должен содержать от 8 до 63 латинских букв и/или цифр (не должно быть русских букв). Сохраняем настройки (5).
ВНИМАНИЕ! По окончанию настроек, проверяем работоспособность Интернета и беспроводной сети (Wi-Fi). В случае положительного результата в меню "Система" (правый верхний угол) выбираем пункт "Сохранить" На этом настройки закончены.
Если не работает Интернет, то необходимо проверить все настройки, убедившись что нет ошибки.